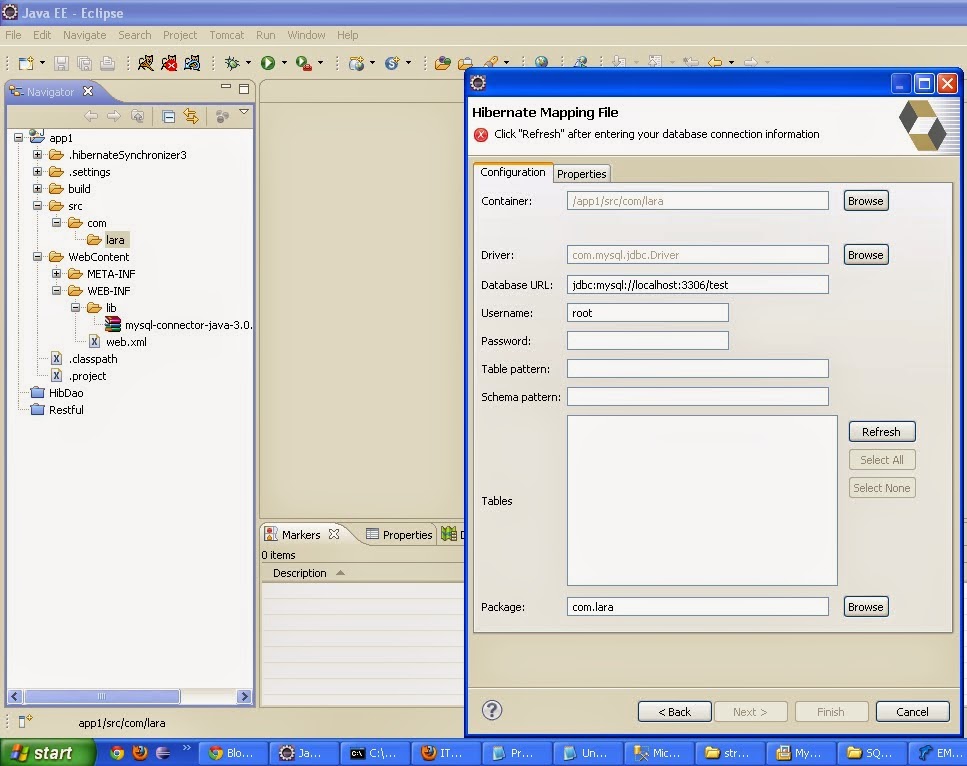ANTLR Version 2.0
Installation
Step 1
Download antlr version 2 jar from maven repository. (e.g : antlr-2.7.7.jar)
Step 2
Create a antlr2 grammar file say vhdl.g
Compile the vhdl.g file
Step 3a
java -cp /usr/local/lib/antlr-2.7.7.jar antlr.Tool vhdl.g
Step 3b
In step a, source code will be generated depending on target language.By default it would be java language if you have not explicitly given.
Step 4
Compile the source code from step 3
Step 4a
javac -cp /usr/local/lib/antlr-2.7.7.jar *.java
Write java program to use the classes in step4 to parse grammar sample.
Main program to read input from a file and print AST
Source code generated after compiling grammar
Class files generated after compiling source codeMain program to read input from a file and print AST